Производитель мыши для своей мышки предоставляет программу Bloody. В ней настраивается чувствительность мыши, частота опроса, калибруется оптический датчик, задаются профили, устанавливаются макросы. На сегодняшний день актуальна седьмая версия Bloody. Вот ссылка на официальный сайт. Если у вас нет этой программы, то её нужно установить; процесс установки я пропущу, так как это не цель данной статьи.
Запускаем программу Bloody 7. Если у вас устаревшая версия (шестая или пятая), а переустанавливать вам не хочется, можете пользоваться своей версией, в них тоже всё работает. И ещё момент - в программе Bloody должно быть активировано ядро ULTRA CORE3.
Ниже я покажу как установить макрос на левую кнопку мыши, а затем на боковую. Тут очень важно понимать разницу, так как процесс немного различается. А теперь внимание: на боковую кнопку устанавливаются макросы формата ".amc", а на левую кнопку мыши формата ".mng". И ещё важный момент: имена макросов для ЛКМ начинаются с символов "M-", и если вы переименуете макрос, удалив эти первые два символа "M-", то макрос не установится - так уж придумали разработчики мышки.
Теперь к делу, к самому процессу установки макроса.
Добавление макроса в программу Bloody
Cначала макросы нужно добавить в программу Bloody. После скачивания они находятся в архиве формата ".rar".
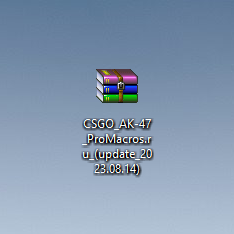
После разархивации получаем папку со следующим содержимым:
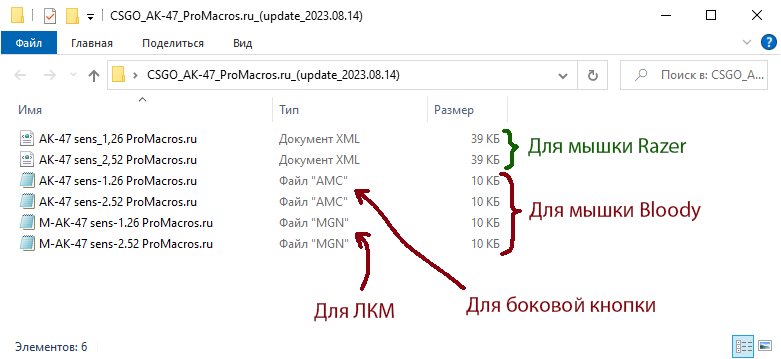
Запускаем программу Bloody, нажимаем кнопку "Oscar Macro II".
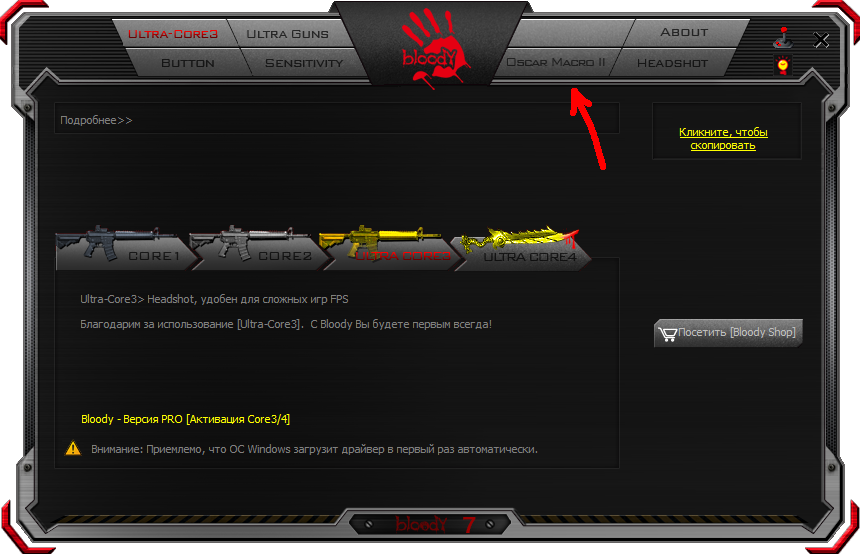
Так как макрос добавляется в категорию с названием игры, то нужно создать её. В выпадающем списке выбираем пункт "Новая игра".
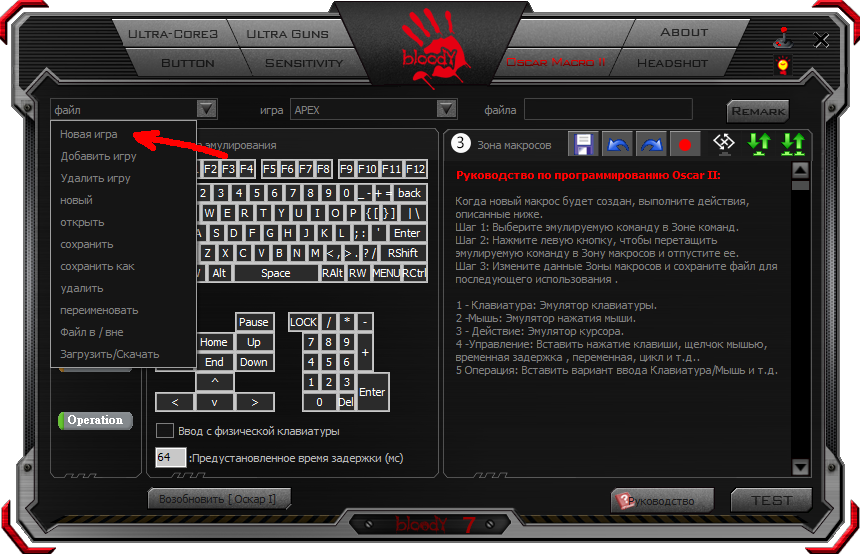
Откроется окошко.
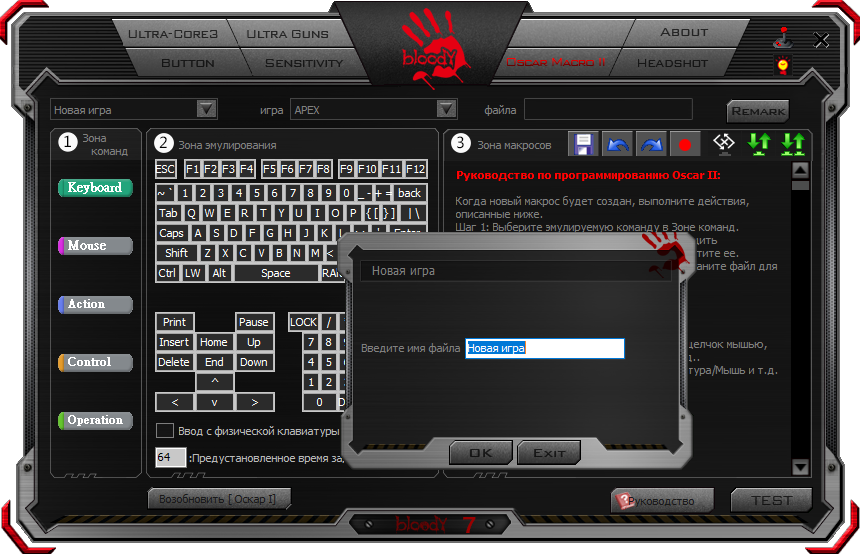
Вводим название игры, нажимаем "ОК". (Можно ввести произвольное название, оно не обязательно должно совпадать с названием игры).
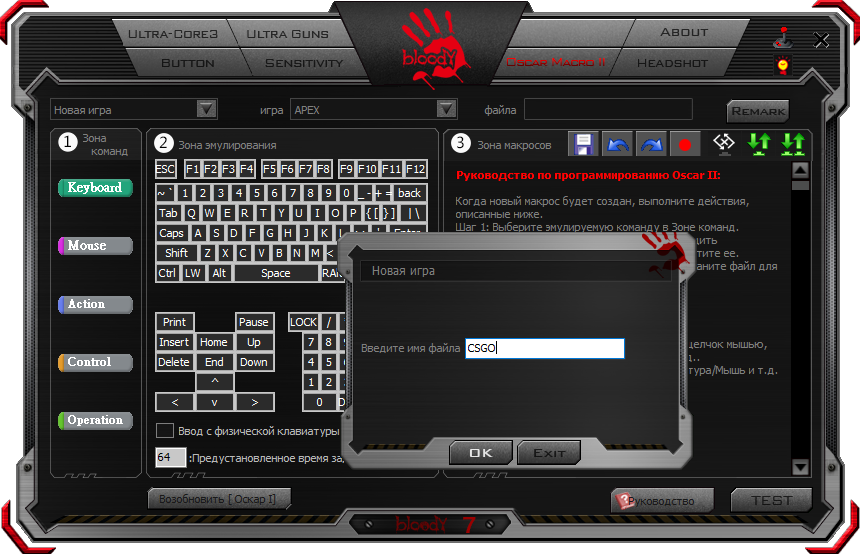
Теперь в выпадающем списке видим, что появилась строка с названием игры, которое мы только что ввели. Выберем эту строку.
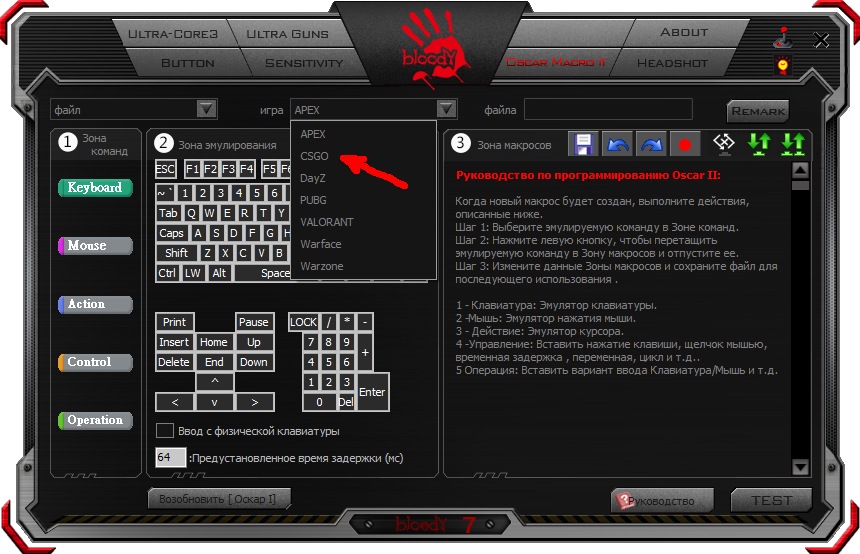
Теперь в выпадающем списке выбираем строку "Файл в/вне".
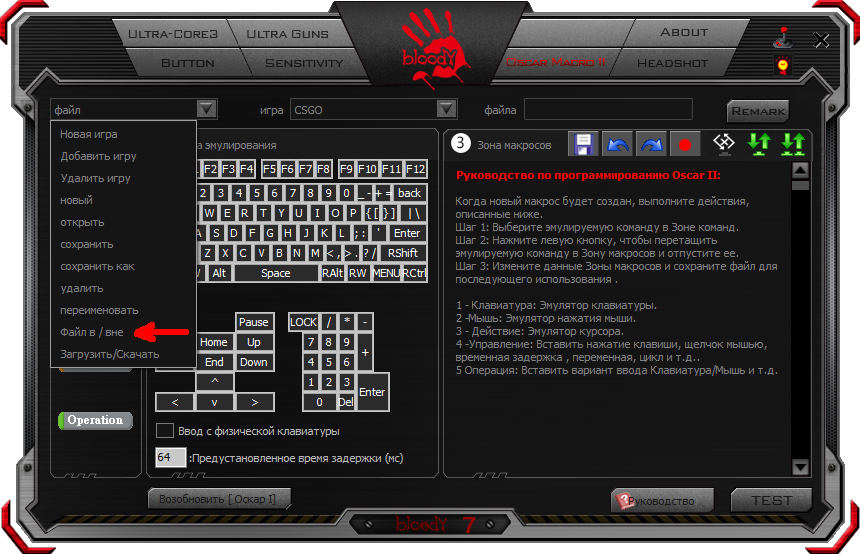
После чего откроется следующее окно:
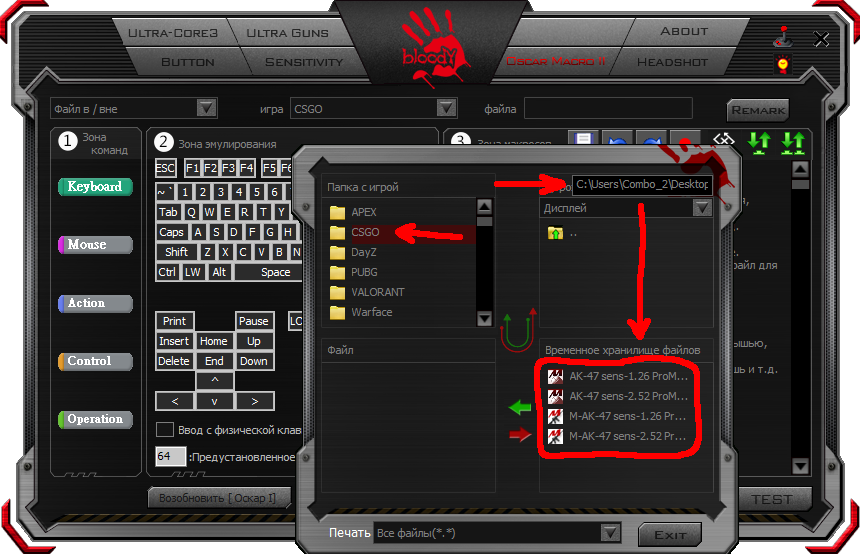
Слева мы видим нашу созданную папку "CSGO" (выделенная). Справа укажите разархивированную папку с макросами, и внизу покажутся макросы, которые находятся в этой папке. Можно увидеть надпись "Дисплей" - это считается рабочий стол. Теперь щёлкаем по имени макроса и нажимаем зелёную стрелку, которая направлена влево. Откроется следующее окно:
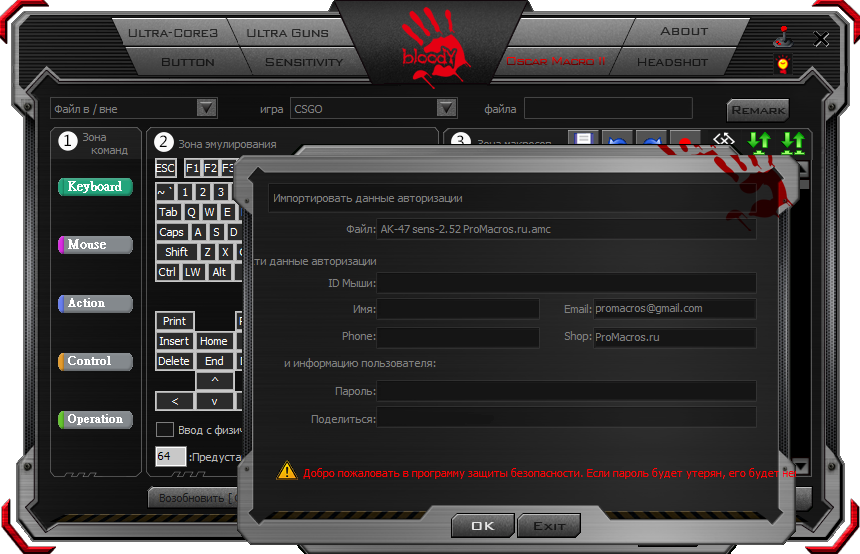
Тут указаны данные из самого файла макроса. Ничего вводить не надо, просто кликаем на "ОК". Видим предыдущее окно, но теперь слева появилась строка с макросом. Это уже наш макрос, который добавился из разархивированной папки в программу Bloody (но пока ещё не в саму мышку).
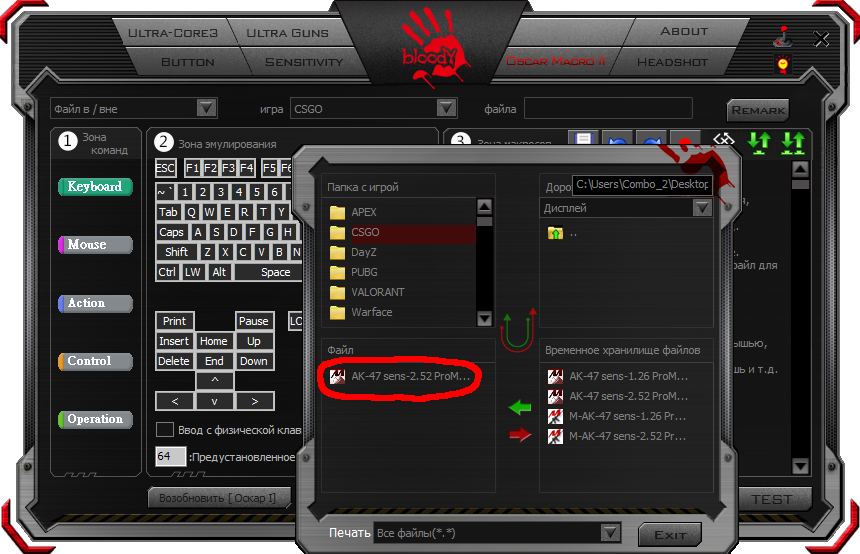
Аналогичным образом добавляем остальные макросы.
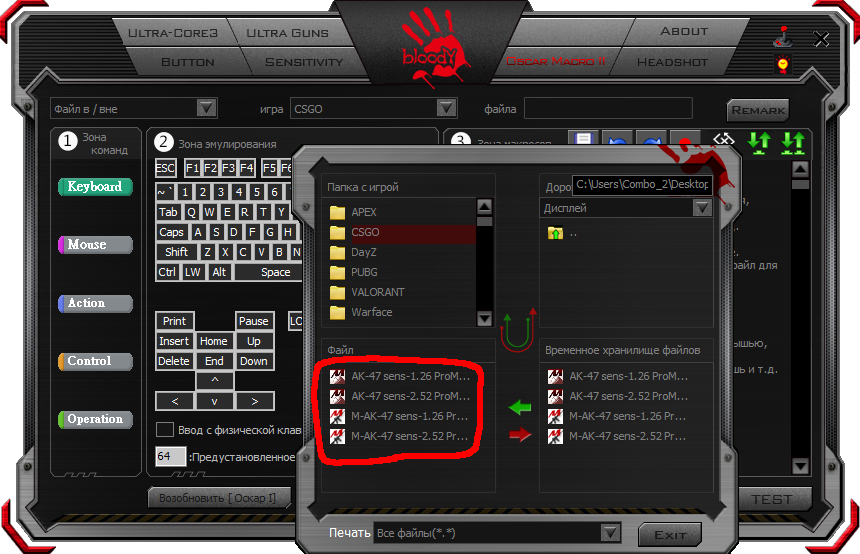
С добавлением макросов в программу закончено. Но сейчас они просто лежат в ней. Чтобы они работали, их нужно привязать к конкретной кнопки мыши блади, после чего программа запишет макросы в саму память мышки (вы даже можете закрыть программу или подключить мышку к любому другому компьютеру, даже где нет программы блади, и макросы будут работать, так как они выполняются только в мышке).
Макросы можно привязать как к левой кнопке, так и к боковой. На какую кнопку ставить вообще без разницы, кому как удобнее.
Установка макроса на левую кнопку мыши Bloody.
Для этого перейдём в раздел "HeadShot".
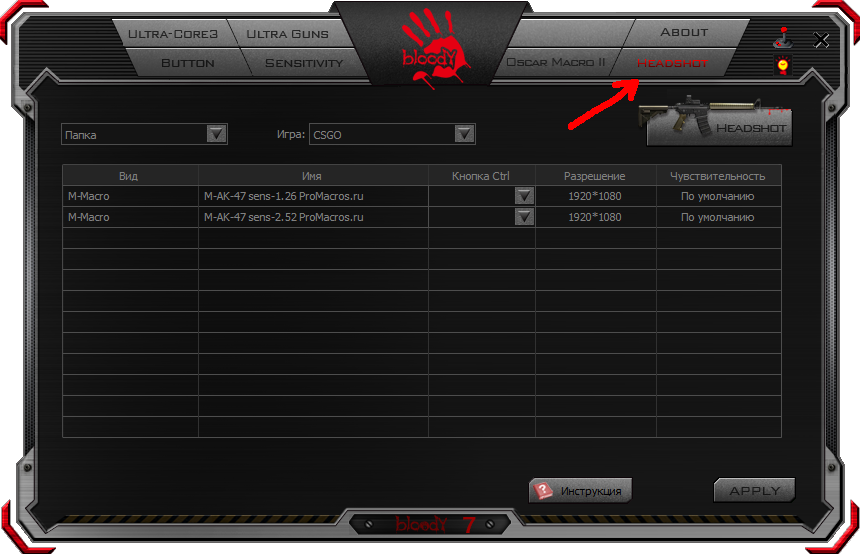
Откроется следующее окно:
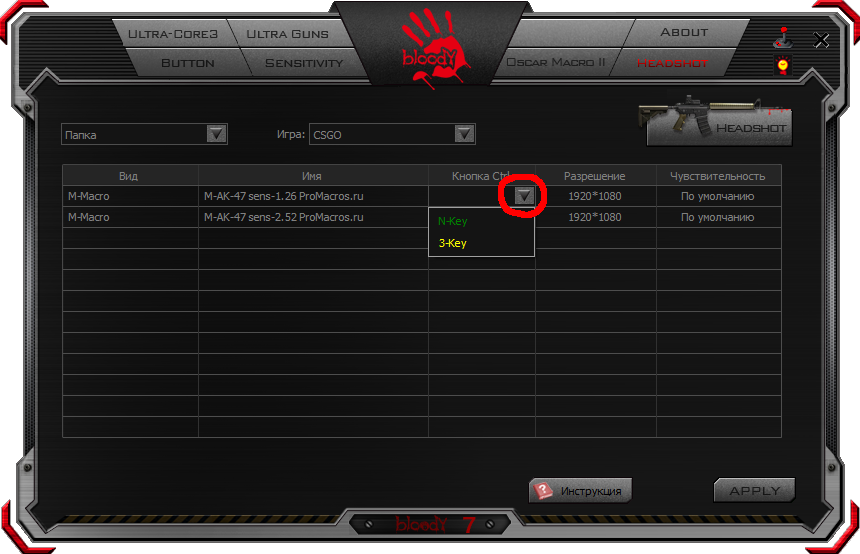
Здесь отображаются наши добавленные макросы, которые мы добавляли в созданный раздел "CSGO". Важно: в этом окне макросы устанавливаются только на левую кнопку мыши, поэтому в списке отображаются только те макросы, которые могут быть поставлены на ЛКМ. Нажимаем на стрелочку и в выпадающем списке выбираем строчку с определённым цветом.
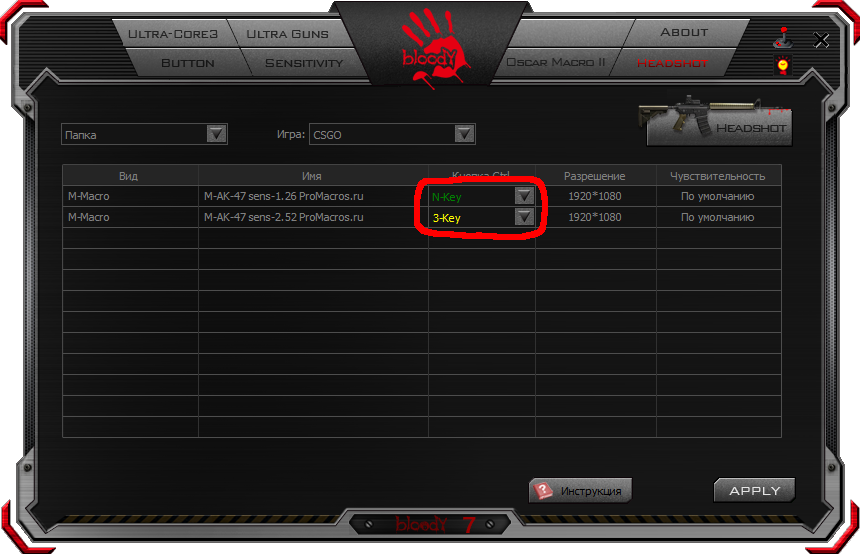
Нажимаем кнопку "APPLY". После этого макросы из программы Bloody загрузятся в память мышки (загрузка занимает примерно одну секунду). Важно: на скриншоте выше видно, что на левую кнопку установлено сразу два макроса. Вы спросите - а какой же макрос будет выполняться? Зависит от режима работы ЛКМ, который сейчас выбран. На верхней части мышки есть кнопки 1-N-3, нажимая на которые мышка переключается в разные режимы работы ЛКМ и меняет цвет подсветки. Каждому режиму соответствеут свой цвет. Эти цвета и есть цвета на скриншоте выше. Нажмите "1", и левая кнопка снова будет работать как обычная левая кнопка мыши.
Установка макроса на боковую кнопку мыши Bloody.
Для этого перейдём в раздел "Button" и нажмём на стрелочку, чтобы отобразился выпадающий список.
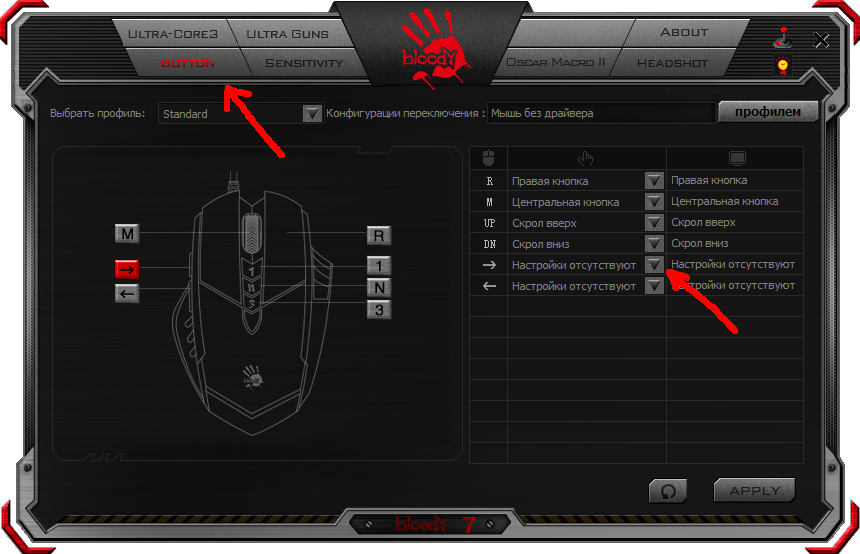
В этом выпадающем списке выбираем пункт "Выбрать файл с макросом", затем нашу созданную папку "CSGO", а после, сам файл с макросом.
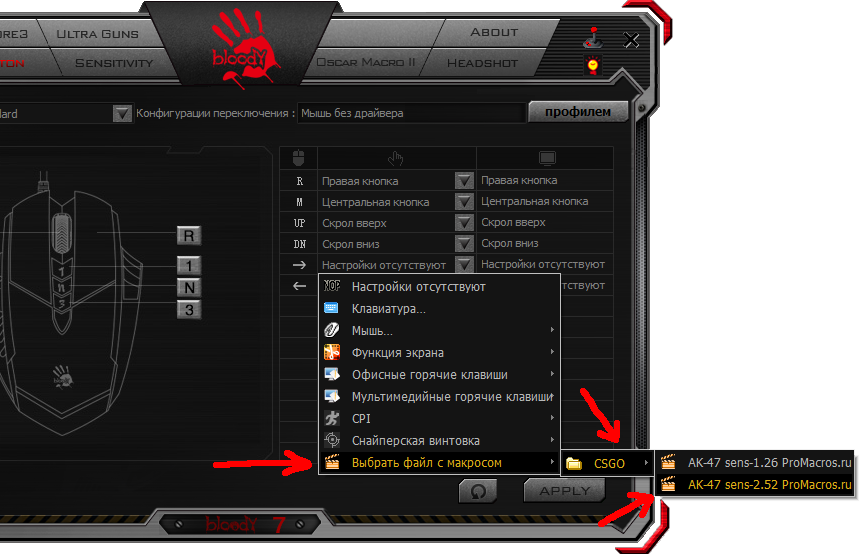
Нажимаем кнопку "APPLY". Всё готово, макрос загружен в память мышки, можно играть. Важно: по аналогии, в этом списке отображаются макросы только те, которые могут быть установлены на боковую кнопку. И ещё момент - чтобы играть с макросами на боковых кнопках, не нужно выбирать режимы 1-N-3, они только для ЛКМ.
Вы можете попробовать установить макрос на ЛКМ, скачав бесплатный макрос на UMP-45 для CS:GO и проверив, что всё работает. Если это так, то и все остальные макросы от ProMacros тоже будут работать.
Если вы нашли неточности в статье, напишите мне на почту promacros@gmail.com. Буду рад сделать статью лучше и понятнее.