После скачивания макросы упакованы в архив формата ".rar".
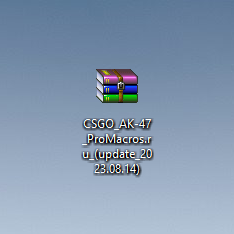
Разархивировав архив получаем папку со следующими файлами:
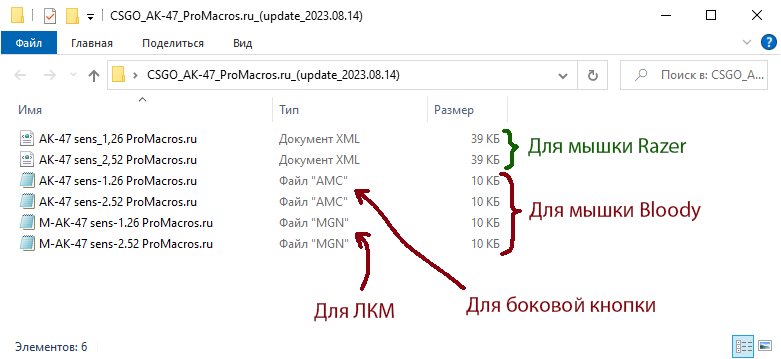
Для мышки Razer макросы - это два файла в формате ".xml" (тут два макроса под разную чувствительность мыши в игре).
Макросы на Razer устанавливаются в программе "Razer Synapse 3". Это официальная программа, которая предоставляется разработчиками мыши. В ней калибруется сенсор, настраивается подсветка, устанавливаются макросы... Если у вас её нет, устанавливаем её с официального сайта, вот ссылка. Запускаем программу.
Интерфейс программы при запуске имеет следующий вид: (у вас может немного отличаться из-за модулей)
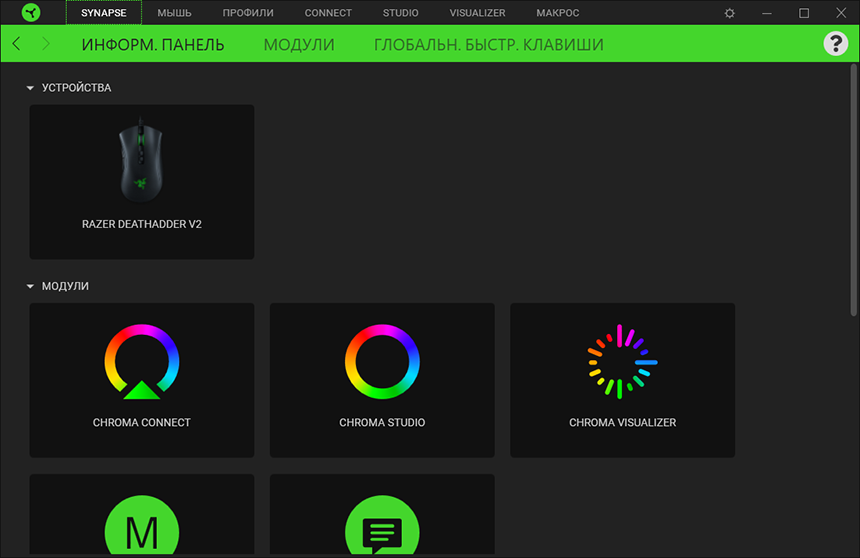
Добавление макроса в программу Razer Synapse 3
Программа имеет модульную структуру. Макросы добавляются в модуле "Макрос". Если вы только что скачали программу, то этот модуль нужно добавить. Это делается очень просто. Кликаем на "SYNAPSE", затем "МОДУЛИ", и значёк загрузки.
После установки этот модуль появится здесь:
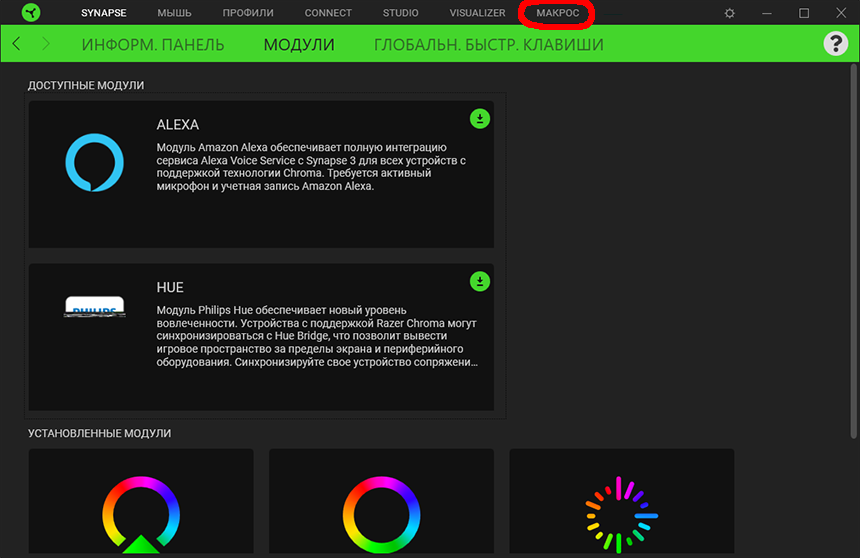
Кликаем по надписи. Видим следующее окно:
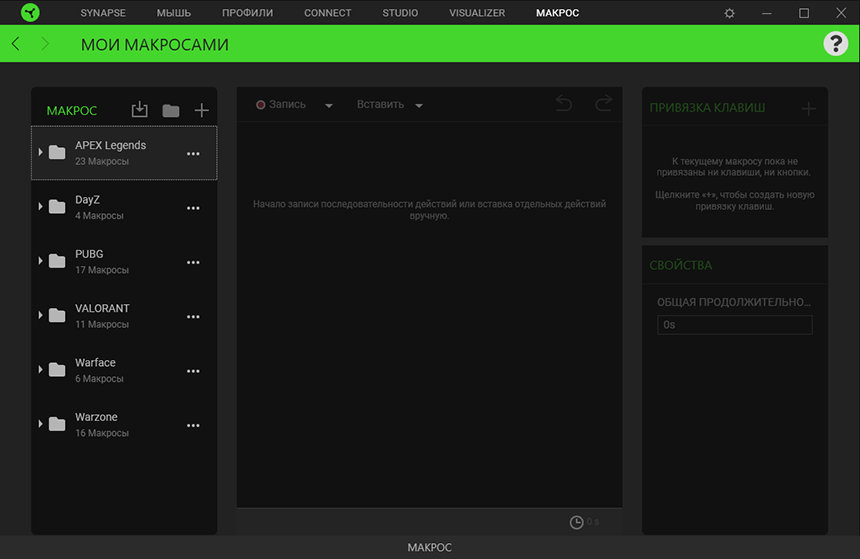
Макросы отображаются слева. Их удобнее группировать по названию игры. В этом примере мы добавляем макрос для игры CS:GO, поэтому для удобства создадим для него такую папку (нажимаем на значёк папки):
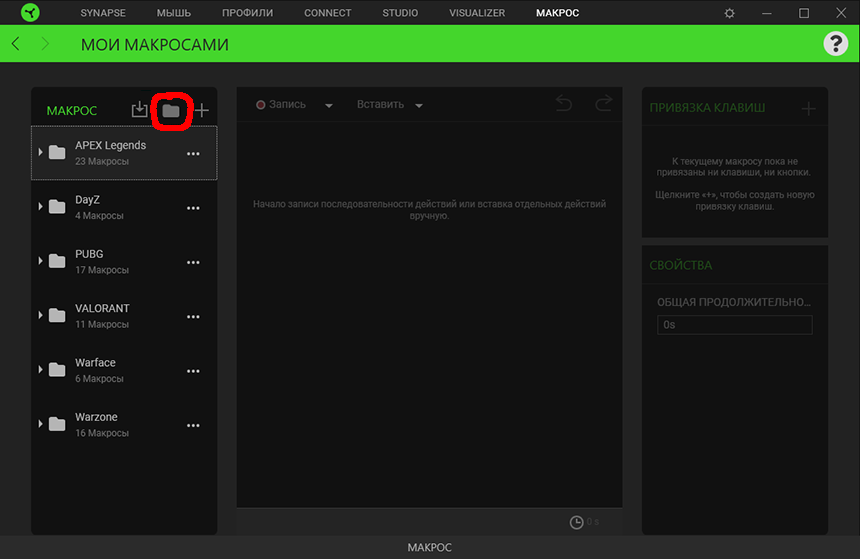
Создастся новая папка с именем "New Group 1". Кликаем на саму надпись, вводим название игры CSGO (можно ввести любое название), затем нажимаем значёк применить:
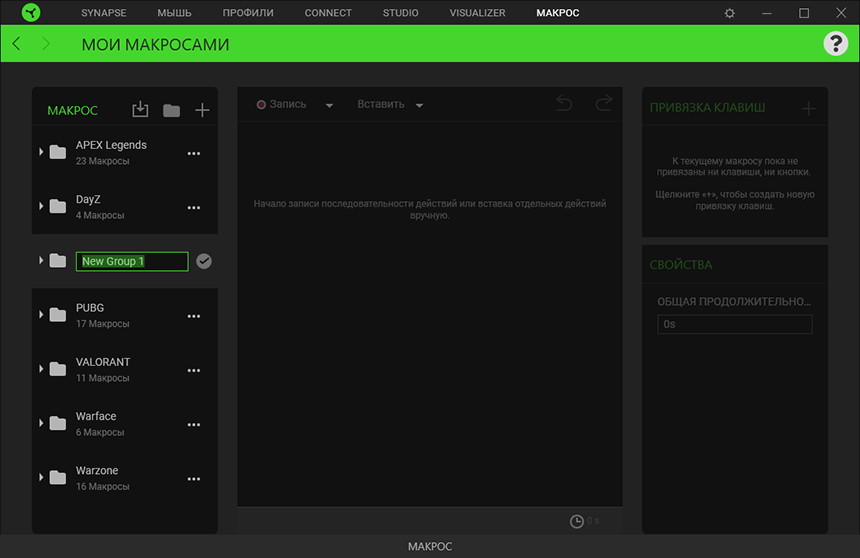
Выделяем только что созданную папку и кликаем на значёк загрузки макроса:
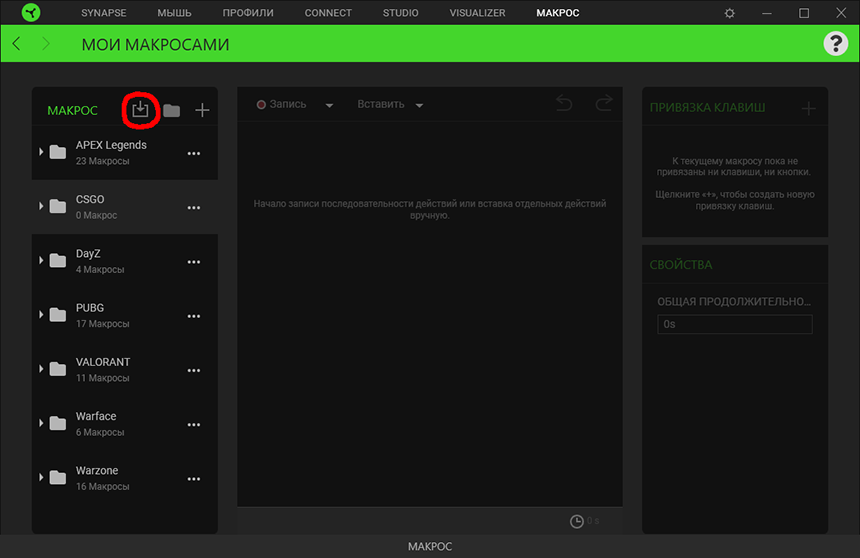
Выбираем файл, нажимаем открыть:
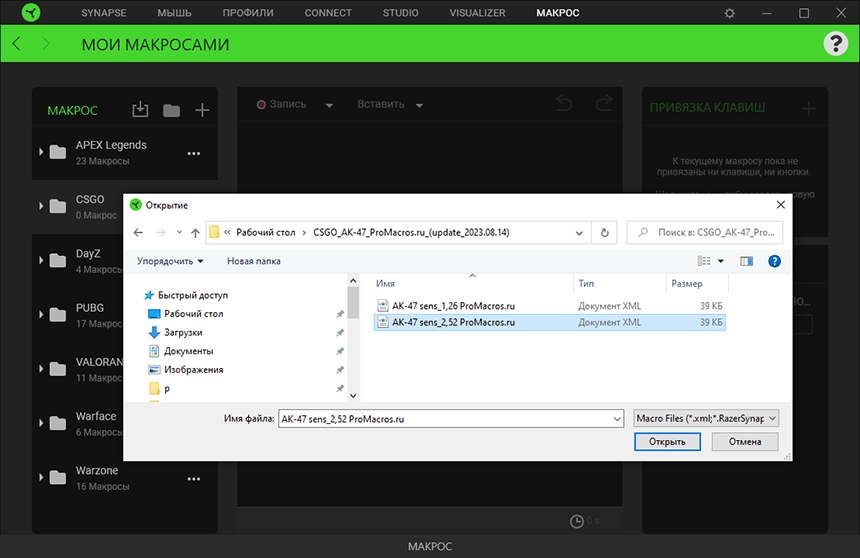
Теперь макрос добавлен в программу Razer Synapse 3.
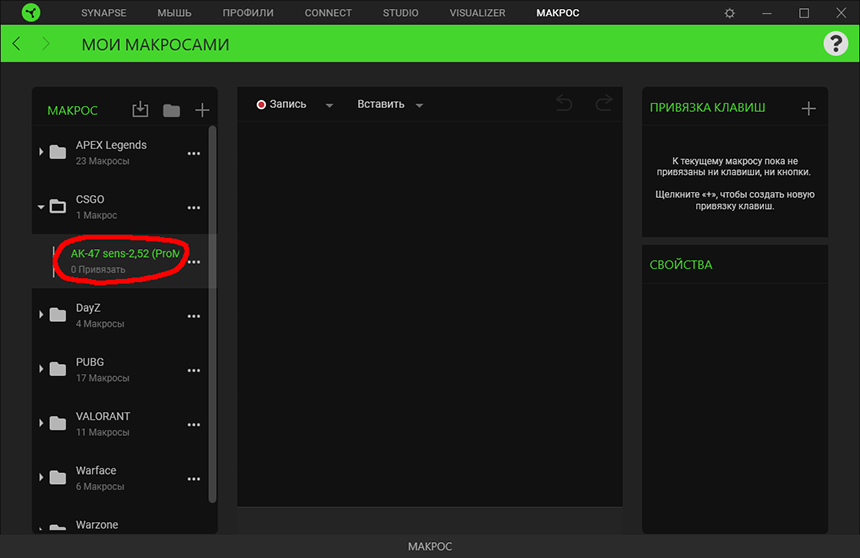
Осталось привязать макрос к кнопке мыши.
Привязка макроса к кнопке мыши Razer
Это делается очень просто. Нажимаем значок "+"
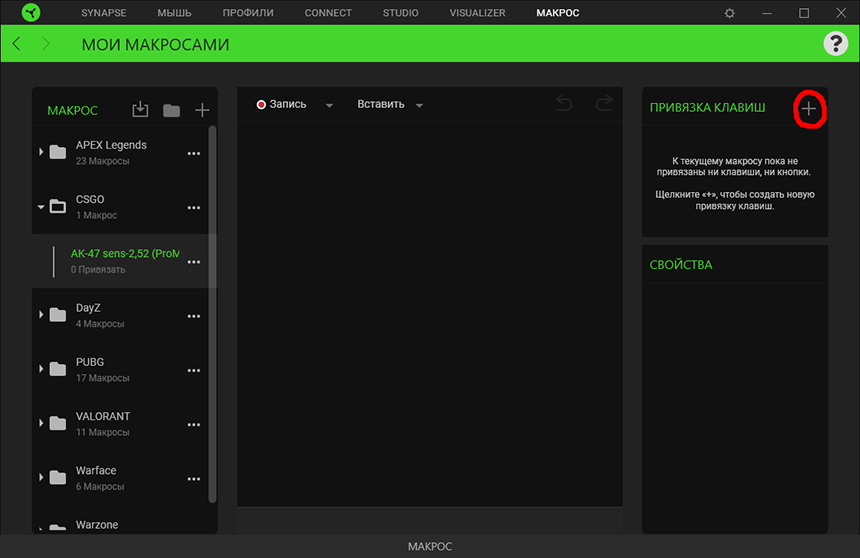
Выбираем устройство, на которое мы хотим установить макрос (если у вас есть клавиатура Razer, то она тоже там будет). Кликаем на картинку мыши
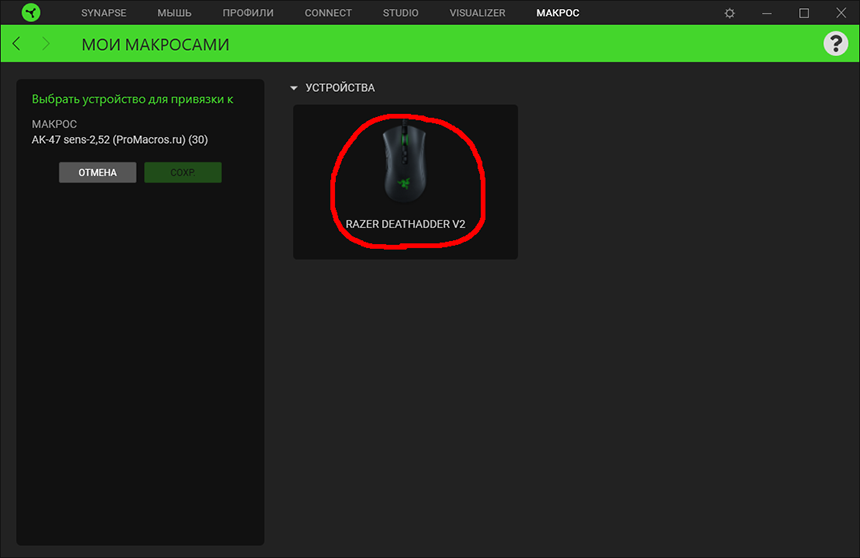
В следующем окне задаю настройки:
- ПРОФИЛЬ выбираю CSGO. Если у вас его нет, можете создать с любым названием, либо пусть используется профиль по умолчанию.
- Выбираю кнопку, на которую хочу установить макрос (кликаю на "Кнопка мыши 5").
- ПАРАМЕТР ВОСПРОИЗВЕДЕНИЯ устанавливаю в "Воспроизвести, когда нажата назначенная клавиша".
Важно, чтобы была выбрана именно эта строка, иначе работать не будет (вернее будет, но не так как должно).
Нажимаем кнопку "Сохранить", ну или как на картинке "СОХР."
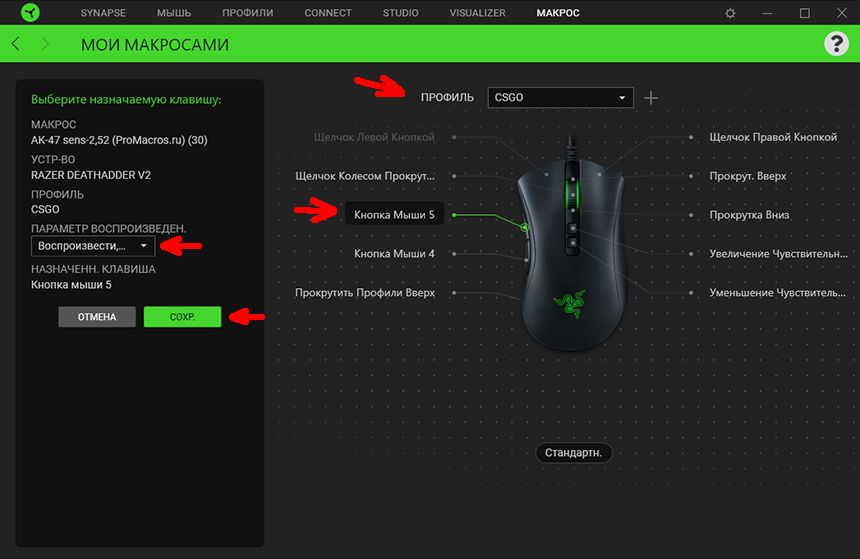
Теперь если включить раздел "МЫШЬ", то увидим, что макрос установился на нашу боковую кнопку. Можно играть!
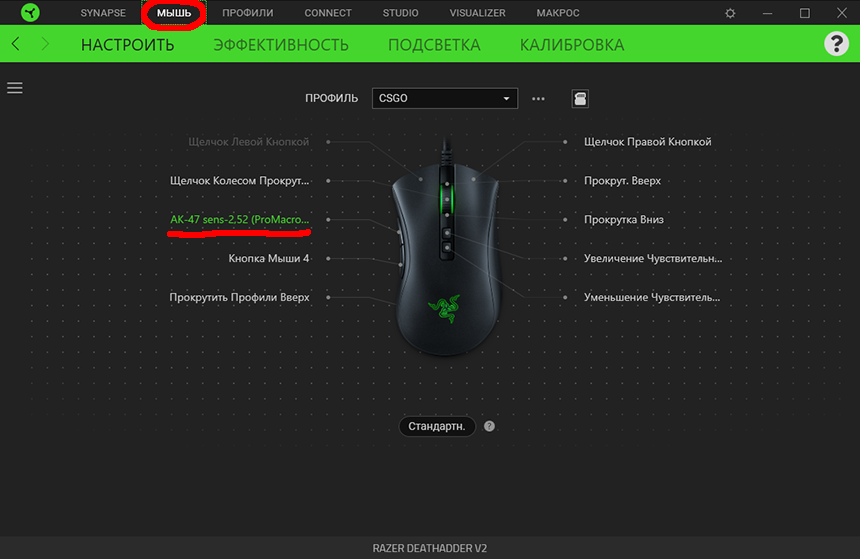
Этот же макрос можно установить и на левую кнопку мыши, но перед этим функцию кнопки ЛКМ нужно привязать к любой другой кнопке (высвободив тем самым ЛКМ), после чего программа Razer Synapse 3 позволит нам привязать макрос к ЛКМ. Это сделано для того, чтобы мышь не утратила свою основную функцию клика ЛКМ. Иначе как ею тогда пользоваться???
Нашли неточности в статье? Пишите на почту promacros@gmail.com. Буду рад дополнить статью и улучшить.